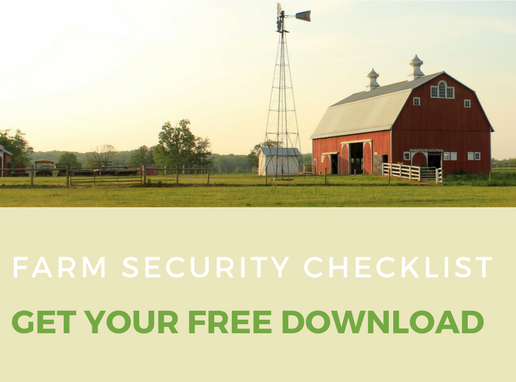Notifications have been improved to give you control over how your recipients are notified. Create notification plans to control when and how to alert each of your recipients. For example:
• Notifications can send alerts immediately to an onsite recipient as soon as an issue arises.
• If the onsite personnel does not acknowledge the alert, the notification can then notify the manager with an email or text alert.
• If the notification to the manager is not acknowledged promptly, it will then send alerts to multiple recipients conforming to the configurations in your notification alerts.
People to Notify
In the Users tab under each notification, the dropdown menu under Add User shows all available users on the account. If you would like a user to receive text message notifications, select their name and then the SMS option on the middle dropdown menu. You can select Call or Email options here as well.
You can delay notifications for sensors using the Delay in minutes feature. The delay begins as soon as the sensor’s alert is triggered. After the set number of minutes, the alert will send if it has not been acknowledged in that time.
Sent From
The ‘Devices’ tab allows you to select which sensor or gateway will send notifications. By clicking the box next to the sensor or gateway, a check mark will appear. This indicates that the selected sensor or gateway will send notifications. An empty box means the sensor or gateway will not send notifications. The device will display “n/a” if no notifications have been assigned to it. Save any changes you make to the notifications.
Acknowledging Notifications
Once a notification has been sent, you will see a red acknowledgment icon on the device, which lets you know that a notification has been sent. By clicking the acknowledge icon, you are acknowledging the notification and preventing the rest of the recipients on that notification from being alerted. The page will show when and who acknowledged each notification.
If the notification-triggering condition is still pending, a yellow box saying Reset Notification will appear on the device. The yellow icon means that the event has been acknowledged, but has not returned to its normal condition. If you click the yellow icon, you will force the notification to reset. Once reset the alert will behave as a new notification and will be sent again if a triggering event occurs.
If more than one device has triggered a notification, the primary notification page will indicate the number of triggered events. Acknowledging the icon from the main notification page will acknowledge all of the alerts triggered for that notification.
Editing Notification Settings
The ' Edit' tab allows the user to set notification parameters such as:
Renaming the notification
Customizing the notification message
Setting sensor conditions that will trigger the notification.
Selecting a “Return to Normal” text once the notification has cleared
Setting additional parameters, such as a freeze warning for temperature sensors or a timed alert for power or dry contact sensors.